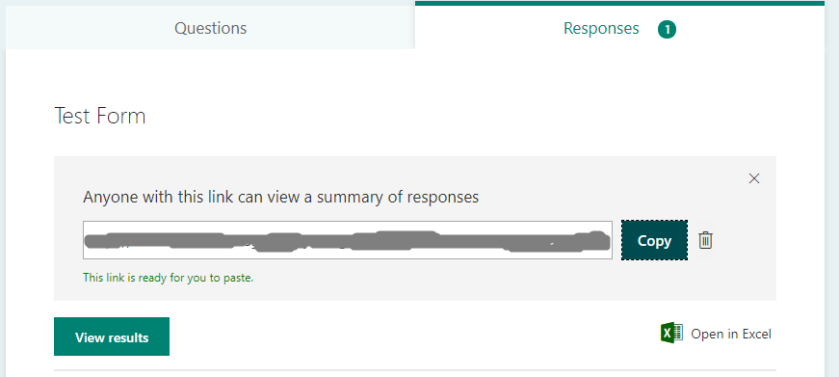Microsoft recently introduced the ability to upload files as part of MS Forms, or at least it only just started appearing in UK tenants. This is functionality I had been waiting for as it makes MS Forms so much more flexible and useful especially for situations where you might want users to upload a document or image as part of a form return. I therefore thought it might be useful to blog a little about this new functionality in use.
Adding a form upload to a form is almost as easy as adding any other question type. Simply click the Add new option then use the arrow to the right of the question types to then allow you to select the File Upload question type.

You can now enter the question which will be associated with the file upload. This might be as simple as “Upload your file(s) here” or might state the type of files you want people to upload such as “Upload your images”, etc. Each file upload question also comes complete with the ability to adjust the number of files that can be uploaded up to a maximum of 10 or you can also add more than one file upload question to a single form. This provides flexibility in how you want users to upload their files, either uploading all relevant files in a single upload question or uploading each required file to a different question.

You can also set the limitations in terms of file size with options for 10Mb, 100Mb and 1Gb. My advice here would be to limit to smaller file sizes just to avoid potential upload issues where users have limited bandwidth however I haven’t personally tested uploading 1Gb files so it may work perfectly well.
Once you have setup the above and shared your form the next bit is being able to review submitted files. For my example I setup a form from my own user account meaning that Forms automatically created a folder in my OneDrive to store the files. I assume if a form was setup in Teams it would equally create a file store in teams and store the uploaded files there. The files are basically stored in the Microsoft Forms subfolder within the Apps folder which will appear in your OneDrive. Inside this folder a new folder titled to match the forms title will appear. This allows you to easily identify which files relate to which of your forms.
Files uploaded retain their original file name based on the file being uploaded by users however this has the name of the user appended to it. This highlights one limitation of MS Forms in that you need to be a user within the Office 365 tenant to upload files, so you can’t create a publicly accessible form which allows unauthenticated users to upload files. Although a limitation, I see this as only a minor issue as I can see potentially significant risk if unauthenticated uploads were supported.
If a user uploads the same file more than once Forms simply enumerates the filename appending 1, 2, 3, etc to it to identify each separate upload of the file.
One feature I particularly like is when you export the responses from your Form to excel. For each file upload the URL link is provided in the resultant spreadsheet with this link taking you to the relevant file in OneDrive with multiple file uploads listed in a cell but separated by a semi-colon. This will mean that for multiple file upload questions you may need to do a little processing on individual cells if you want to separate each link into a different cell however this is relatively simple to do.
Overall, I love this additional functionality in Microsoft Teams and look forward to making increasing use of it going forward.


 I used to use Google Forms and as such when Microsoft introduced Forms I was very excited about being able to use the Office 365 platform for my form based needs however I quickly found one big limitation.
I used to use Google Forms and as such when Microsoft introduced Forms I was very excited about being able to use the Office 365 platform for my form based needs however I quickly found one big limitation.