A couple of months ago I had a Surface Pro device on loan from Microsoft to see if it might be appropriate as part of my schools future IT strategy. I was quite impressed by the device however the one stumbling point was the price of the unit. When Microsoft announced the release of a cheaper surface device, the Surface Go, I was therefore eager to get hold of one to try it out.
Last week I took possession of a Surface Go on loan. This post includes my initial observations based on a couple days of use.
 Unboxing
Unboxing
The unboxing experience for the Microsoft device was very much in line the experience you get unboxing Apple products. Unboxing new tech item should be enjoyable; with the Surface Go, everything felt high quality and as if time had been taken in considering the design and function of each element.
Keyboard
Once I had the Surface Go out the next step was to connect the keyboard cover which had been supplied with it. Like the bigger surface Pro this snapped happily to the magnetic connector at the bottom of the device, when held in landscape mode. The keyboard was very much similar to that of the Surface Pro in terms of quality. The keyboard is lifted slightly off the table you have the device on. This gives the keyboard a slight angle which makes it more comfortable for use when compared with being rested flat on the table. It also introduces a slight amount of play in the keyboard under typing. I didn’t find this to be an issue with the keyboard giving a reassuring feel when typing. The keys were slightly too small for my liking however I think this is simply to do with the fact the keyboard on my 13” Dell XPS is a fair bit larger than that on the Surface Go. With time and repeated use, I think I would become used to the marginally smaller keyboard. Another important point of note in relation to the keyboard is the large trackpad which it provides. I found this easy to use and very useful. I must admit to having spent significant time in the past on the road and therefore I am very used to having to use a trackpad as opposed to a mouse. Having a decent size of trackpad for me therefore was a bit of a bonus.
Weight
Another positive aspect of the Go when compared to its big brother, the Surface Pro, is that the reduced size has resulted in a reduction in weight. This makes the surface Go more comfortable to use one handed. The Pro device is just a little bit too heavy for regular one-handed use whereas the slightly smaller go seemed to be almost designed with one handed use in mind. This may not seem like an important factor however if you are a busy teacher on the move wanting to take quick notes then the ease of one handed operation is an important feature. Compared to the iPad, the Go seems heavier however given it is a full desktop OS I think this is to be expected. I also liked the bezel round the screen when using the device one handed as it clearly showed me where to put my thumb without encroaching on the available screen space.
 Stylus
Stylus
The stylus worked quite well as it had done in my test of the Pro device. I will acknowledge that I don’t think it is quite as good as Apples in terms of accuracy however it was more than good enough for sketch notes, annotations and other common tasks. I tested the ability to vary the thickness of lines in relation to the pressure exerted and this seemed to work well however am unsure how useful or if this would be sufficiently sensitive for use in creating art work. An artist would need to try this to make this decision. I do however continue to like the feature by which you can flip the stylus around and use the “eraser” button on the back of it. This just seems so natural, harking back to the days of my HB pencils with an eraser on the end.
The Surface Go like the larger surface Pro allows the stylus to be magnetically connected to either of the short sides of the device. When in landscape mode on a desk I noted that as a right-handed person I wanted to attach the stylus on the right-hand side, however this side also has the surface Go’s connection ports on it. This is a minor issue as when in portrait mode, with the keyboard folding away to the left, the pen would end up on the bottom of the device as opposed to the top if connected on the right side. This goes to show that there need to be some compromises when you are trying to design a device to be a tablet in portrait or landscape mode but also to serve as a laptop with keyboard operating in landscape mode; you simply can’t have it all.
Camera
I tested the rear facing camera of the Surface Go using the Microsoft Lens app to capture a photo of my office whiteboard at an angle. The app adjusted the image to accommodate for the angle and produced a clear image. This seems to suggest that for basic use in the class, taking pictures of displays, student work, etc, the rear facing camera would suffice. I then tried using the front facing camera with Skype. Again, nothing extraordinary however it delivered a clear and usable image. I suspect the main use of the front facing camera is likely to be for use video conferencing so this simple skype test to me seems to indicate the Go is up to the task.
Ports
The available ports on the surface were rather limited in a headphone socket, single USB-C, the charge connector and also the keyboard connector. On reflection though I am not sure this is an issue as the iPad has but two connectors. As we move to Office 365 there is no longer a need to have multiple USB ports on a device. As I type on my docked laptop, I am using only a single USB-C port to serve two monitors, a full-size keyboard and mouse. As such I can see why Microsoft went minimalist here. During my trial I tried the Go as my source for my desktop dock equipment and it was more than happy running both screens at HD resolution which is perfect for those that have a fixed office space and would want to use a docking station.
Storage
The device I had came with a 128GB SDD. With Windows and MS Office installed I was left with 85Gb free. Not a massive amount of space but more than enough for the average user.
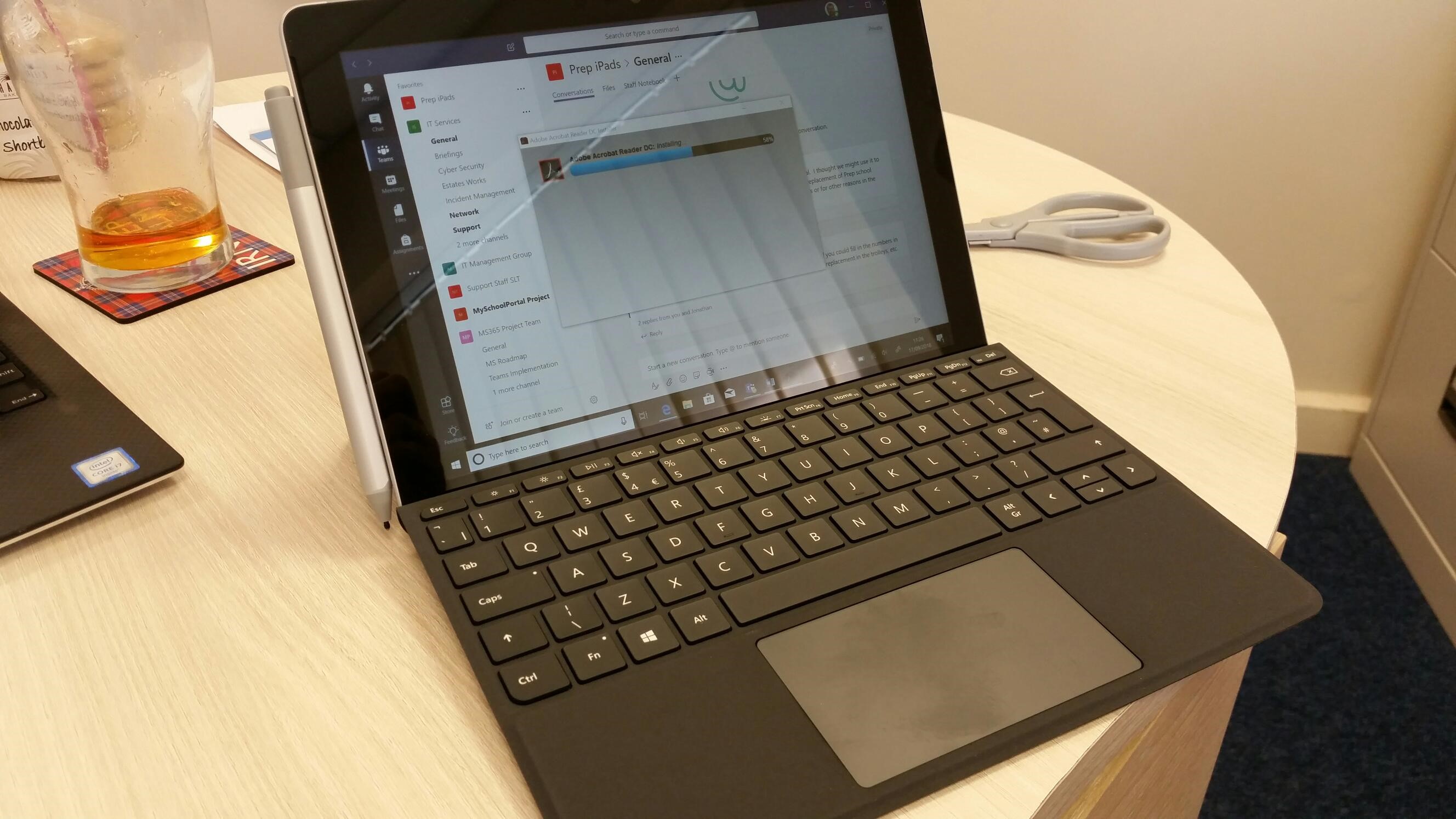 In Use
In Use
In use I found the Go simple but then again I have spent many years working on various windows platforms. The interface is natural. I will acknowledge that the screen size is a challenge in that the standard windows interface on the 1800 x 1200 Go screen can result in some icons being a little on the small side. Even with the stylus some items are not easy to select and you end up having to use the trackpad. This however is all the result of the smaller size of the unit where the benefit is lower weight and ease of use onehanded. If you want a simpler interface for big fingers then the iPad is a better option, but your iPad will never replace your desktop; another example of being unable to have it all. I liked the ability to use the sticky notes app and drop the teachers best friend, an electronic equivalent of a post-it note, anywhere on screen and then scribble notes on it. Throughout use the device seemed responsive and going into the trial I was concerned that Microsoft may have cut the hardware significantly to meet the lower price point, resulting in a more sluggish and unresponsive device. In my trial I saw no signs of this. One little niggle I had was in how the device switched from portrait to landscape. I found the device to switch sometimes when I didn’t want it to which was a little annoying.
Conclusion
Overall I liked the surface Go device. The major issue of price, when looking at the Surface Pro, seems to be solved with the significantly cheaper Go device. It is worth noting that the price is good, however the stylus and keyboard/case are extras and at extra cost, as they are with an iPad. In relation to the lower cost, when compared with the Surface Pro, I had however expected this to result in significant deficiencies in the hardware and therefore in the experience of using the Go. In use I didn’t see these deficiencies. I will acknowledge that I only made use of the device for a couple of days so testing was limited and therefore issues related to the hardware may appear under more prolonged use and testing. My niggles around the ease of use of the windows interface on a small screen are to be expected. I get the greater flexibility of a desktop OS but this results in it being a little bit more fidgety in use. Am I willing to accept this trade off? Yes, as I would rather have a single device which I can dock and use with a screen and keyboard, than having to have two devices in a desktop/laptop and a separate portable tablet device. I will also acknowledge that I don’t believe the Go will be up to any heavy lifting in very large complex spreadsheets, video or graphics related work. It wasn’t designed for this. The Go to me is a simple general use device, which will fit the majority of teachers and students who will be using Office 365 as their main tool. Here the Go covers most, if not all bases.
Following my limited trial, I was positively surprised. The next step for me is to get a longer trial with the Surface Go to see how it fares in longer term use.

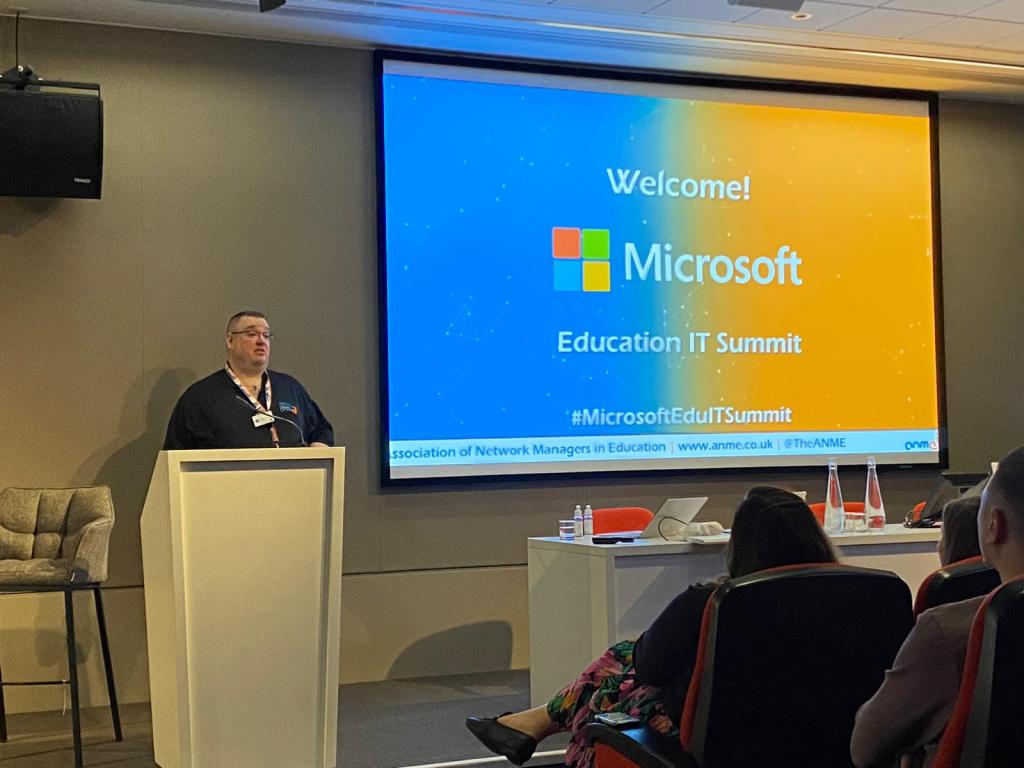




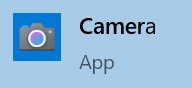
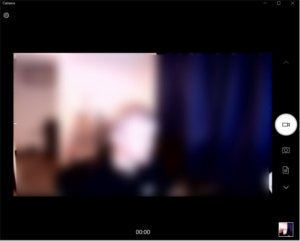
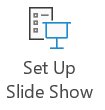
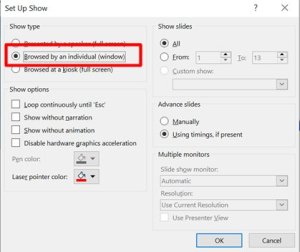
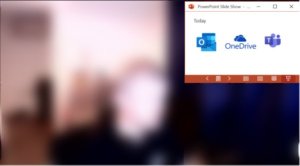
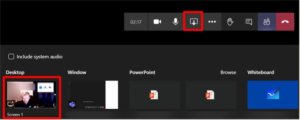
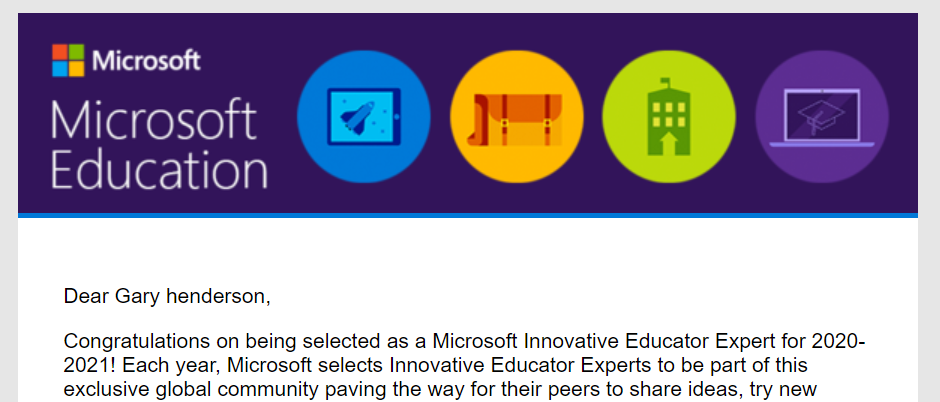
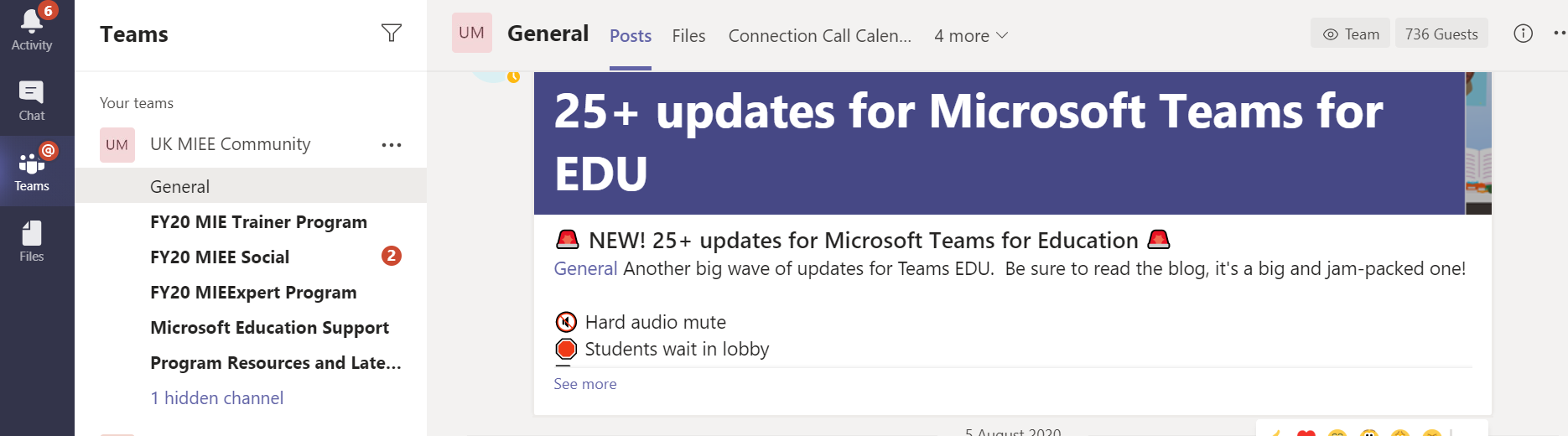
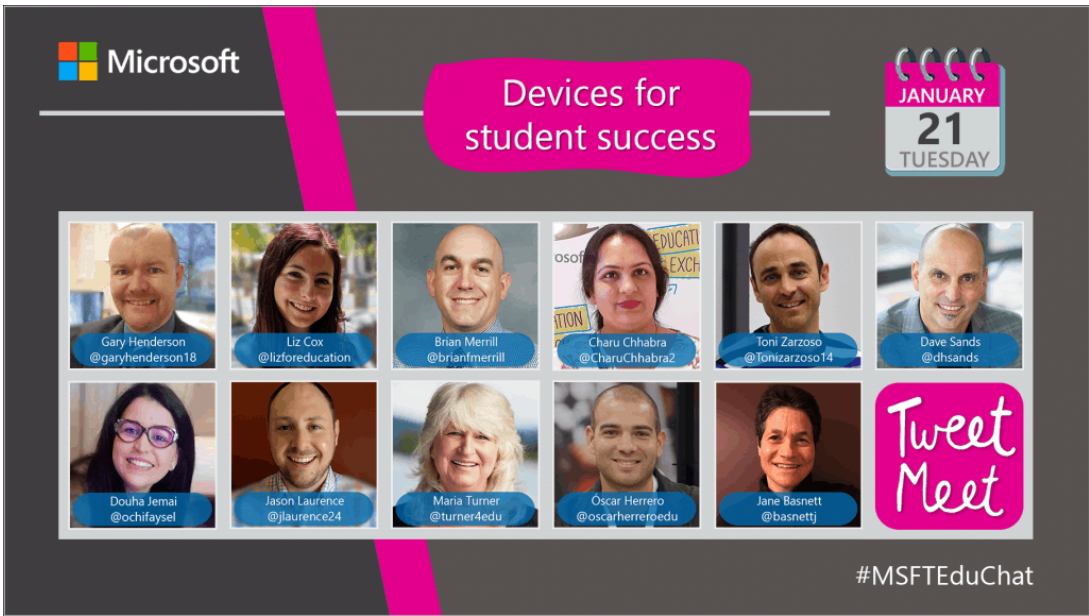 The MIEE community has also allowed me the opportunity to get involved in a couple of TweetMeets this year. These twitter-based events last about 1 hour and focus on a given educational topic. These have been a great opportunity to interact with educators from across the world and get their thoughts and views which in turn has helped widen my perspective. This global perspective is another significant advantage of the MIEE community as the community itself is built up of educators from across the globe working in different contexts both within their individual schools but nationally in the different counties. As such I have been able to seek out a diverse range of opinions and ideas which has helped me in decision making within my own context and school.
The MIEE community has also allowed me the opportunity to get involved in a couple of TweetMeets this year. These twitter-based events last about 1 hour and focus on a given educational topic. These have been a great opportunity to interact with educators from across the world and get their thoughts and views which in turn has helped widen my perspective. This global perspective is another significant advantage of the MIEE community as the community itself is built up of educators from across the globe working in different contexts both within their individual schools but nationally in the different counties. As such I have been able to seek out a diverse range of opinions and ideas which has helped me in decision making within my own context and school. Last week I attended a 3-day Microsoft Bootcamp in the Microsoft London offices. It was a pretty packed programme across the 3 days covering a diverse range of topics however as I sit on the train on the way home let me try and summarise the key points.
Last week I attended a 3-day Microsoft Bootcamp in the Microsoft London offices. It was a pretty packed programme across the 3 days covering a diverse range of topics however as I sit on the train on the way home let me try and summarise the key points.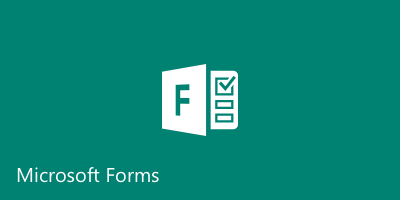 I used to use Google Forms and as such when Microsoft introduced Forms I was very excited about being able to use the Office 365 platform for my form based needs however I quickly found one big limitation.
I used to use Google Forms and as such when Microsoft introduced Forms I was very excited about being able to use the Office 365 platform for my form based needs however I quickly found one big limitation.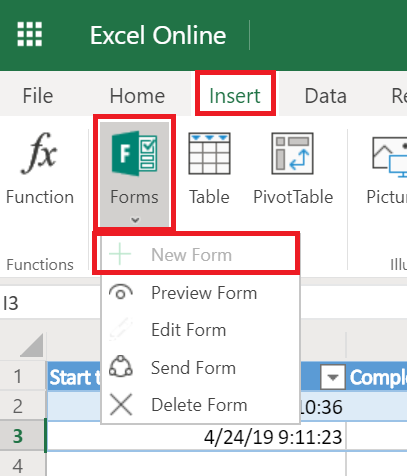
 Microsoft’s new Surface Go device has caught my eye in its potential to bridge the gap between a desktop and a tablet. It is due to this I got a trial device for a week however as with any limited trial there is a massive difference between having the device for a couple of days and having to live with it for a prolonged period of time.
Microsoft’s new Surface Go device has caught my eye in its potential to bridge the gap between a desktop and a tablet. It is due to this I got a trial device for a week however as with any limited trial there is a massive difference between having the device for a couple of days and having to live with it for a prolonged period of time. Unboxing
Unboxing Stylus
Stylus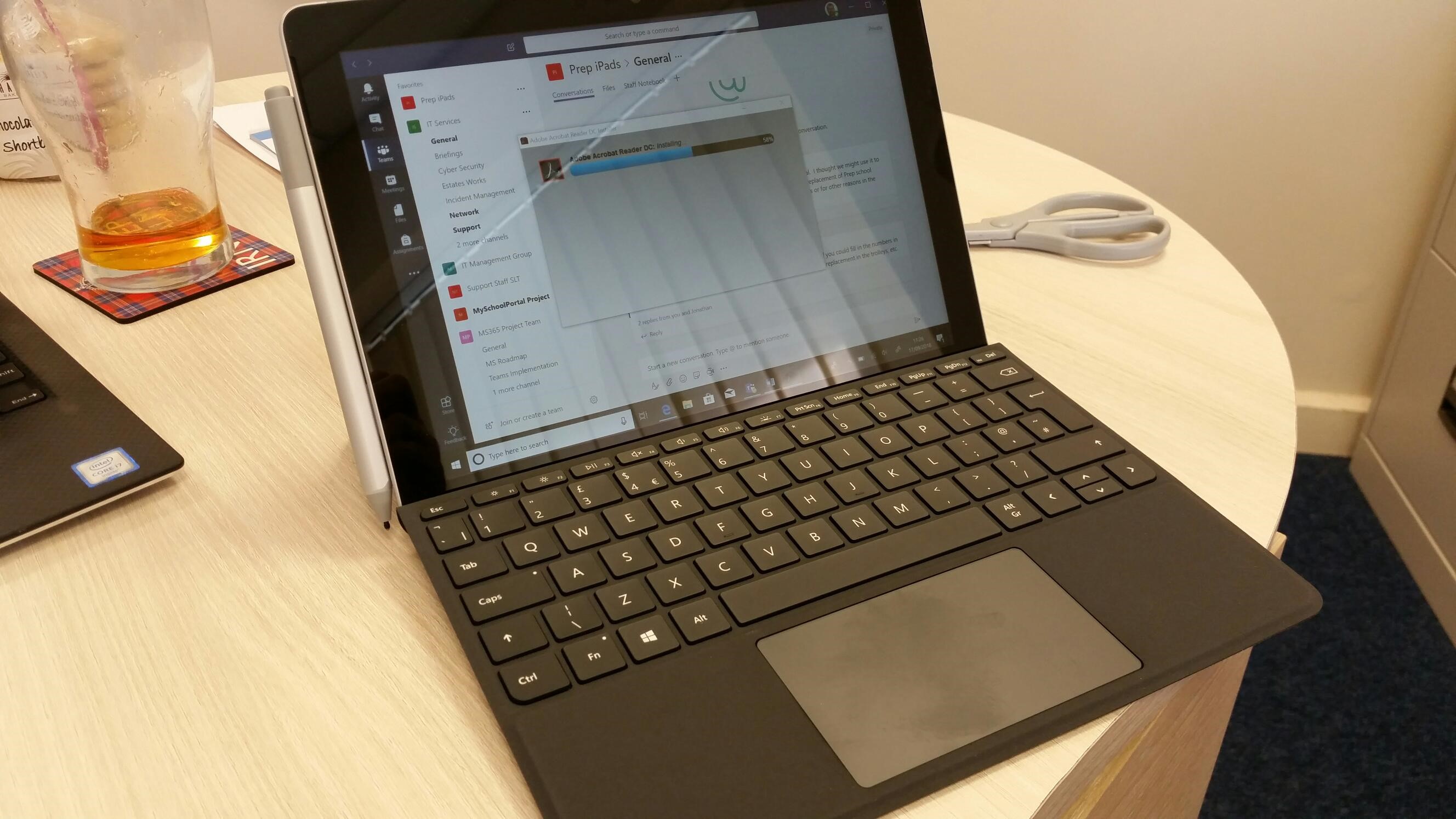 In Use
In Use For a week or so I have had a couple of devices on loan from Microsoft, namely a Surface Pro, Surface Book and Surface Laptop. My focus has been on some initial experimentation with the Surface Pro device. My reasoning for focusing on the Surface Pro rather than the other options being the fact it is closer in nature to the iPad Pro devices we are currently using in school and therefore the Pro represents a clear direct alternative. So far my overall reaction has been a positive one.
For a week or so I have had a couple of devices on loan from Microsoft, namely a Surface Pro, Surface Book and Surface Laptop. My focus has been on some initial experimentation with the Surface Pro device. My reasoning for focusing on the Surface Pro rather than the other options being the fact it is closer in nature to the iPad Pro devices we are currently using in school and therefore the Pro represents a clear direct alternative. So far my overall reaction has been a positive one. It was last night that I finally found out that I had been included on Microsoft’s list of Microsoft Innovative Educator Experts. My original self nomination and supporting materials had gone in a couple of months earlier and it had been with some nerves that I awaited the originally advertised release date for the list of the 1st August. It was again that I nervously waited for the revised date of the 15th August. This date arrived and the working day came and went. I saw a tweet suggesting the date had again been changed this time to the 16th so it looked like the nervous wait would continue. Then at around 10pm on the 15th I saw another tweet this time including a link to the new list. I promptly downloaded the document and scrolled through to the UK section where I was pleased to find my name. The wait is over.
It was last night that I finally found out that I had been included on Microsoft’s list of Microsoft Innovative Educator Experts. My original self nomination and supporting materials had gone in a couple of months earlier and it had been with some nerves that I awaited the originally advertised release date for the list of the 1st August. It was again that I nervously waited for the revised date of the 15th August. This date arrived and the working day came and went. I saw a tweet suggesting the date had again been changed this time to the 16th so it looked like the nervous wait would continue. Then at around 10pm on the 15th I saw another tweet this time including a link to the new list. I promptly downloaded the document and scrolled through to the UK section where I was pleased to find my name. The wait is over.