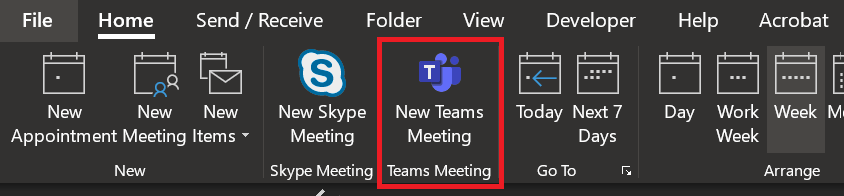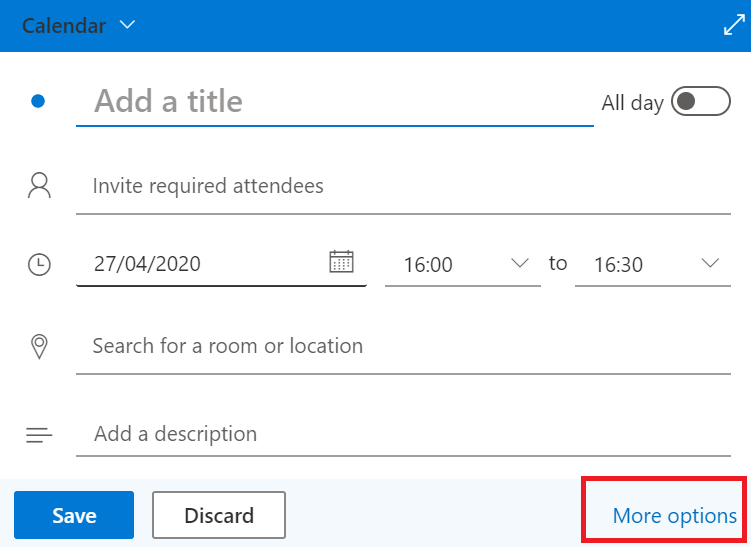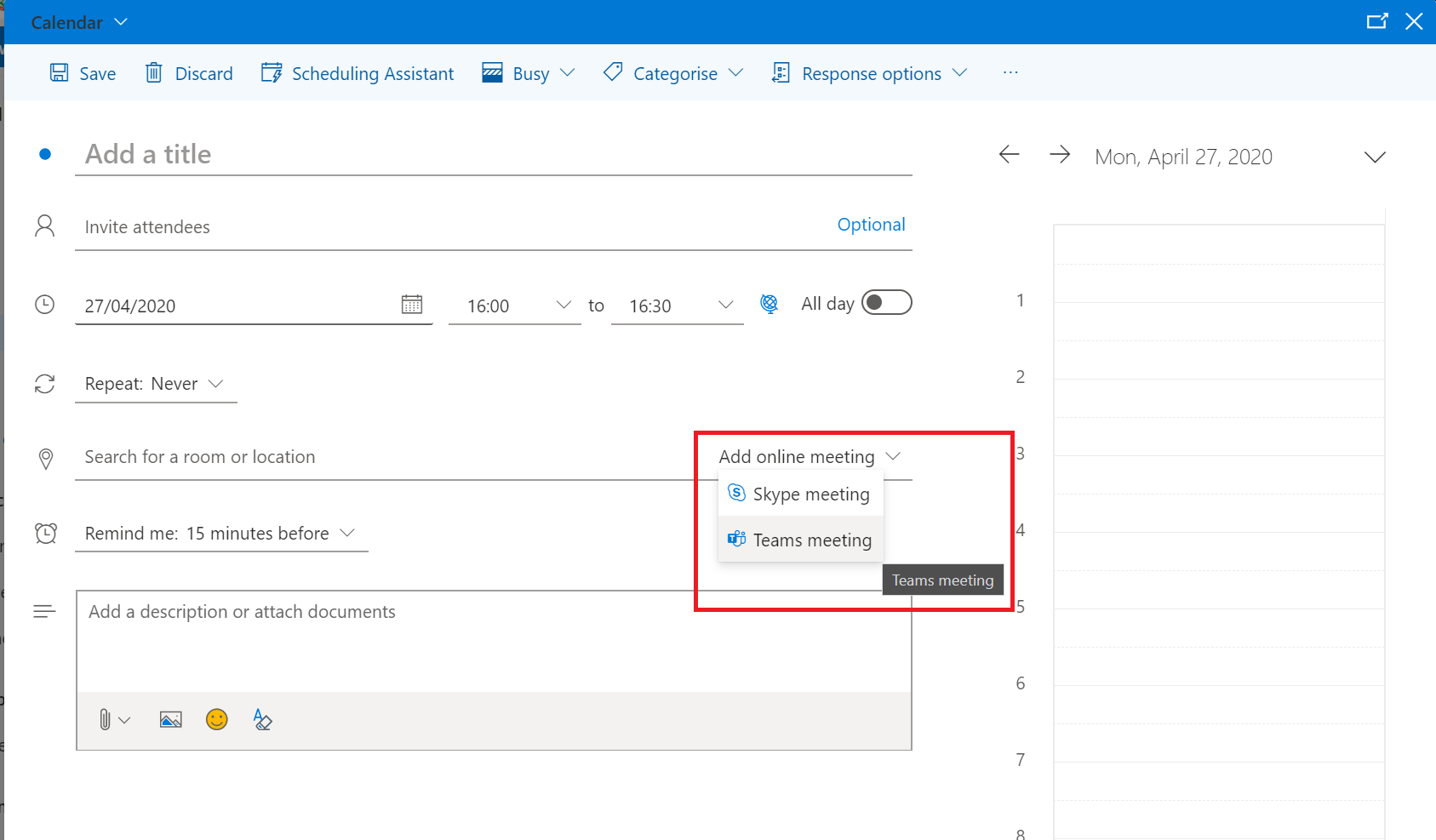Only recently found out how to do this however it makes a significant difference allowing me to now create PowerAutomate (previously Flow) automations but based on a Form created by someone else but shared with me.
To do this you need to first identify the FormID for the form. To do this, just look at the sharing link for the form. This is the link which someone looking to complete the form would fill out, not the link which may have been shared with you to edit the form.
The FormID is the characters following the ID= part of the URL, the section redacted below:

Now in Power Automate, create a new flow with a Form submission as a trigger.
Using the FormID combo list, you will see all of your forms but not those shared with you. As such select the option at the bottom for Enter Custom Value.
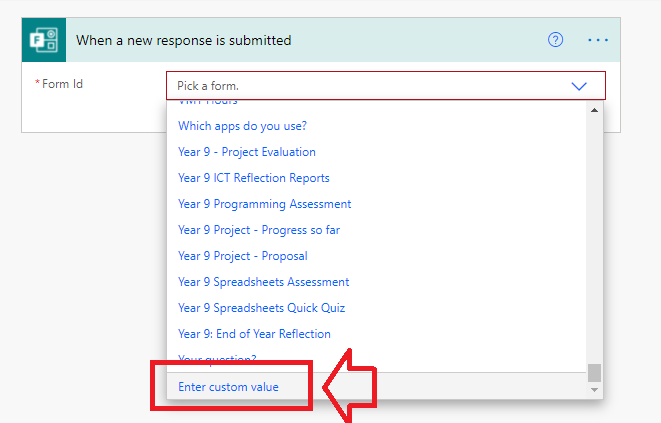
Now paste the FormID characters from earlier into the FormID box.
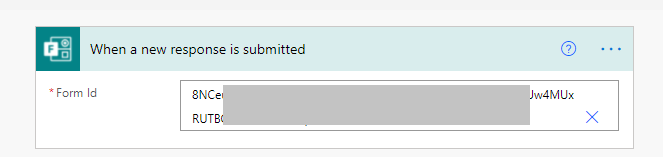
You can now build the rest of your PowerAutomate as required, based on the responses to the Form which has been shared with you.


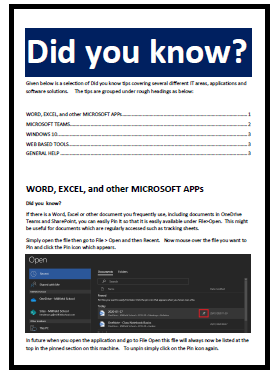 I have updated my Did you know guide to include more tips and suggestions including more in relation to Microsoft Teams which continues to be my favourite tool during this period of Remote Learning.
I have updated my Did you know guide to include more tips and suggestions including more in relation to Microsoft Teams which continues to be my favourite tool during this period of Remote Learning.