When doing lessons with students with Teams I found a couple of little issues which I didn’t like. In a Teams meeting the page divides based on each participant where I simply want students to see me when presenting to them. I also wanted to them to be able to see my content, for example presentations, videos, etc but also to see me at the same time.
I found a YouTube video which solved these problems and you can view this here. Thanks to Matt Wade for this. So yesterday I set about trying it practically.
Now the main trick here is that we aren’t going to share our video feed directly from our camera via the Teams app, but instead are going to use another app to place our video feed on our screen, allowing us to layer other elements such as a presentation on top, then sharing the whole screen via Teams.
So what hardware was I using?
When I attempted the below, I was using a MS Surface attached to a dock and a 2nd screen with the display set to extent across the two screens. This for me seems the best setup as it provides a screen to allow you to manage the Teams app and any other apps you want to display. This is basically your staging area, while your other screen is the one you will share with meeting attendees and therefore the one used to show your video feed.
So where to start?
First, we need to grab our video feed. To do this I simply used the inbuilt Windows camera app set to video.

Next, I maximised this window so that it was full screen.

Following this I dropped any additional content on top of the camera app video. For example, I could open a PowerPoint in a window and then lay this window on top of the camera app window. This could however be any window and could potentially include things like OneNote or the Whiteboard App.
A key thing here, if using PowerPoint, is to set it to display in a window rather than pushing to full screen when presenting. To do this select the Set Up Slide Show option under the Slide Show menu.
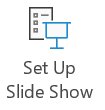
And then select the Show Type as “Browsed by an individual in a window”.

Now start the slideshow; It will display in a window which you can drop in on top of your video feed.

All that is left to do is to start your teams meeting. You may get a warning regarding your video not working but this is due to Teams being unable to access your webcam as it is already in use by the windows camera app.
![]()
As such don’t worry about this. Once the meeting is started simply share the screen where you have the windows camera app maximised.

All the attendees will now be looking at your video feed maximised in the Teams window, with your other content overlaid on top.
An alternative approach may be to use split screen in Windows allowing you to have your video feed on half of the screen and your other app such as PowerPoint or OneNote, etc on the other half. To do this simply dock your PowerPoint or other app against the side of the screen.
Next Steps
The next thing I am going to look at is how the above might work if I have multiple cameras attached; Will this allow me to use the camera app to switch between video feed sources which might be good in switching from teacher view to class view assuming two cameras were attached; I will let you know how I get on with this.


 I have updated my Did you know guide to include more tips and suggestions including more in relation to Microsoft Teams which continues to be my favourite tool during this period of Remote Learning.
I have updated my Did you know guide to include more tips and suggestions including more in relation to Microsoft Teams which continues to be my favourite tool during this period of Remote Learning.


 The current outbreak of the Corona virus has highlighted a particular educational need which I believe EdTech is well placed to fill; the need for learning to continue when staff and/or students are unable to actually attend school either due to forced closures or individual illness or through forced isolation such as is required in relation to containing the Corona virus.
The current outbreak of the Corona virus has highlighted a particular educational need which I believe EdTech is well placed to fill; the need for learning to continue when staff and/or students are unable to actually attend school either due to forced closures or individual illness or through forced isolation such as is required in relation to containing the Corona virus. I am going to start with Microsoft Teams as it is the one which immediately jumps to mind, in particular its “Meet Now” functionality. The reason this functionality is first to my thoughts is my belief in learning as a social experience and therefore the need for interaction beyond simple file sharing, ideally in a video format complete with all the non-verbal cues present in our normal day to day interactions with others. Via Meet Now lesson content can be shared as a live video stream including the ability to share desktop content such as presentations or worked examples, etc. This is very useful for conducting a lesson remotely or allowing students to access a lesson remotely however it also includes the ability for the video stream to be automatically recorded so that students can also view it after the event, in an “on demand” basis. Microsoft will also automatically transcribe the video making it easily searchable however I note that this very much depends on the quality of the audio within the video and the pace of speech, the accents of individuals speaking, etc so it isn’t full proof.
I am going to start with Microsoft Teams as it is the one which immediately jumps to mind, in particular its “Meet Now” functionality. The reason this functionality is first to my thoughts is my belief in learning as a social experience and therefore the need for interaction beyond simple file sharing, ideally in a video format complete with all the non-verbal cues present in our normal day to day interactions with others. Via Meet Now lesson content can be shared as a live video stream including the ability to share desktop content such as presentations or worked examples, etc. This is very useful for conducting a lesson remotely or allowing students to access a lesson remotely however it also includes the ability for the video stream to be automatically recorded so that students can also view it after the event, in an “on demand” basis. Microsoft will also automatically transcribe the video making it easily searchable however I note that this very much depends on the quality of the audio within the video and the pace of speech, the accents of individuals speaking, etc so it isn’t full proof. Personally, I also think Flipgrid is worthy of mention as another possible video related solution which can be put in place quickly allowing teachers to share video content with students and students to reply again with video. I think this could be useful for creating the feeling of group discussion where the students are in diverse locations and may not be able to access the video stream at a specified time. Another app worthy of mention would be Wakelet in its potential use by teachers to collate resources quickly and easily ready for students to access as, when and where needed.
Personally, I also think Flipgrid is worthy of mention as another possible video related solution which can be put in place quickly allowing teachers to share video content with students and students to reply again with video. I think this could be useful for creating the feeling of group discussion where the students are in diverse locations and may not be able to access the video stream at a specified time. Another app worthy of mention would be Wakelet in its potential use by teachers to collate resources quickly and easily ready for students to access as, when and where needed. I have been playing more and more with Microsoft Teams for use in school over the last 6 months of so. My focus to date has very much been on the teacher and department side of things as opposed to the pupil and classroom side of things however there are already a number of key benefits.
I have been playing more and more with Microsoft Teams for use in school over the last 6 months of so. My focus to date has very much been on the teacher and department side of things as opposed to the pupil and classroom side of things however there are already a number of key benefits.